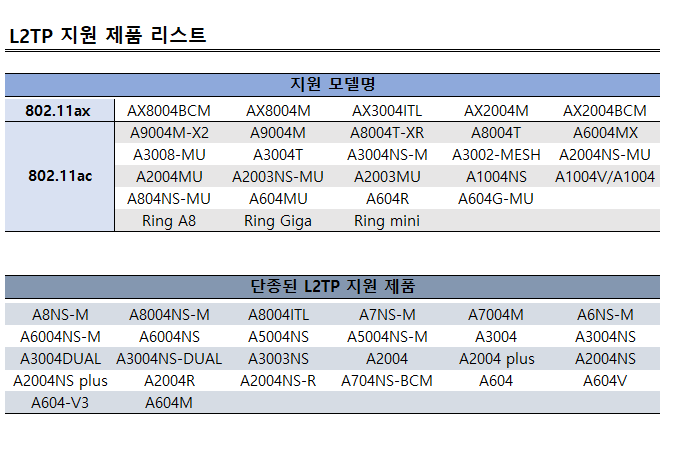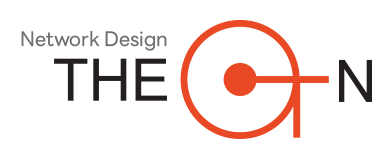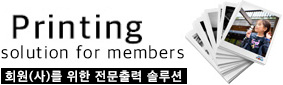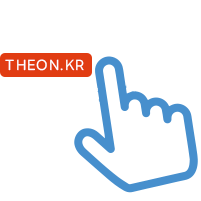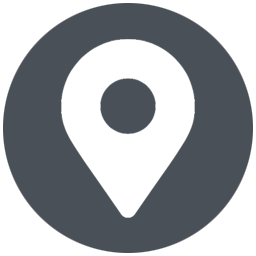ipTIME 공유기 VPN 서버 사용하기 (L2TP)
컨텐츠 정보
- 21,636 조회
- 목록
본문
ipTIME 공유기의 VPN기능 활용하기(L2TP)
VPN Server 기능이 내장된 ipTIME 공유기의 경우 VPN Server 기능을 이용해 원격지에 있는 사용자가
로컬 네트워크에 접근해 파일이나 프린터 공유가 가능합니다.
본 컨텐츠는 L2TP 방식의 VPN Server가 지원되는 ipTIME 공유기를 이용하여
VPN Server 설정 및 VPN 접속 방법을 설명합니다.
* 해당 기능은 펌웨어 10.04.2 부터 지원합니다.
1. VPN Server로 사용할 공유기의 VPN 설정
1) VPN Server로 사용할 공유기에 연결된 PC에서 인터넷 탐색기를 실행하고
주소 입력란에 공유기의 내부IP주소(예. 192.168.0.1)를 입력하여 공유기 웹 설정화면에 접속하신 후
[관리도구] -> [고급설정] -> [특수기능] -> [VPN 서버설정] 메뉴로 이동합니다.
L2TP 서버를 [실행]으로 체크하고 비밀키를 입력한 후 [적용] 버튼을 클릭합니다.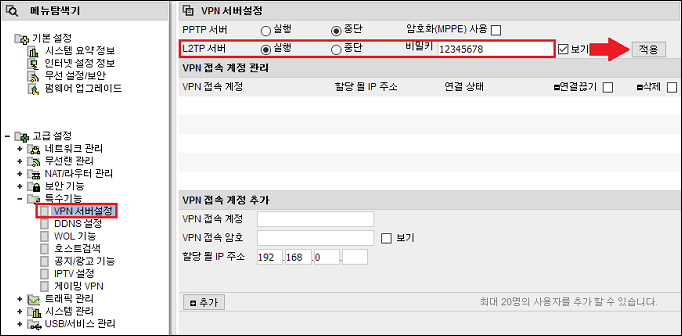
2) 하단의 [VPN 접속 계정], [VPN 접속 암호], [할당 될 IP 주소]를 입력하신 후 [추가] 버튼을 클릭합니다.
([할당 될 IP 주소]의 경우 공유기에서 사용하고 있지 않은 IP로 지정해야 합니다.)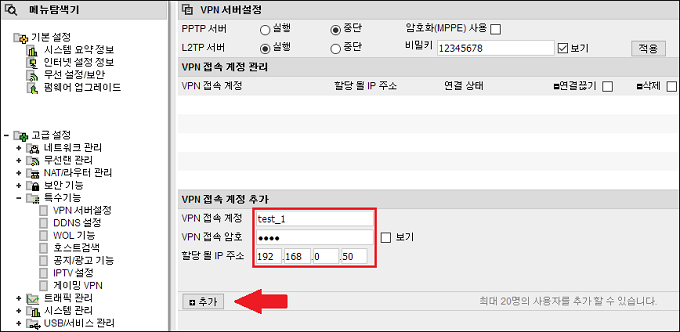
위 예제에서는 아래와 같은 계정을 추가하였습니다.
- VPN 접속 계정 : test_1
- VPN 접속 암호 : 1234
- 할당될 IP 주소 : 192.168.0.50
* vpn 등록 가능 계정수는 제품마다 차이가 있을 수 있습니다.
3) [기본 설정] -> [시스템 요약 정보] 메뉴로 이동하여 [외부IP주소]를 확인합니다.
위 예제의 경우 VPN Server 공유기의 외부IP가 100.0.0.2 이므로, VPN Client 접속시
100.0.0.2를 통해 접속이 가능합니다.
* 외부 ip는 변동될 수 있기 때문에 당사에서 제공하는 DDNS를 이용하시면 편리하며
DDNS 사용방법은 아래 링크를 참조해 주시기 바랍니다.
DDNS 설정방법
2. VPN Client에서 VPN Server로 접속
위 과정에서 설정한 VPN Server로 Windows를 사용하는 VPN Client가 접속하는 과정입니다.
예제는 Windows 10에서 기본 제공하는 VPN Client를 이용한 접속방법이므로,
다른 OS의 접근방법에 대해서는 각 기기별 제조사의 도움을 받아 보시기 바랍니다.
✿ Mac VPN 클라이언트 설정 방법
초기진입 방법은 시스템 환경설정 > 네트워크 > 하단의 " 새로운 서비스 설정 " 더 자세한 내용은 추후 상세설명 올릴 예정 입니다.
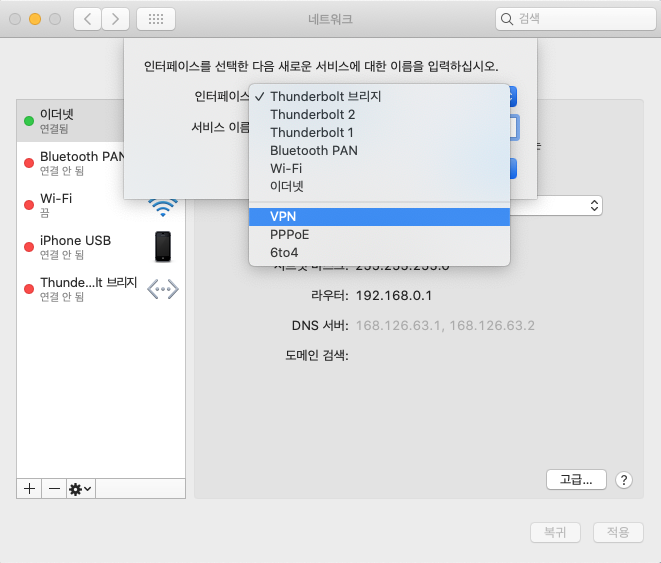
Windows 10 VPN 클라이언트 설정 방법
1) [윈도우] 버튼을 클릭하고 [설정]을 클릭합니다.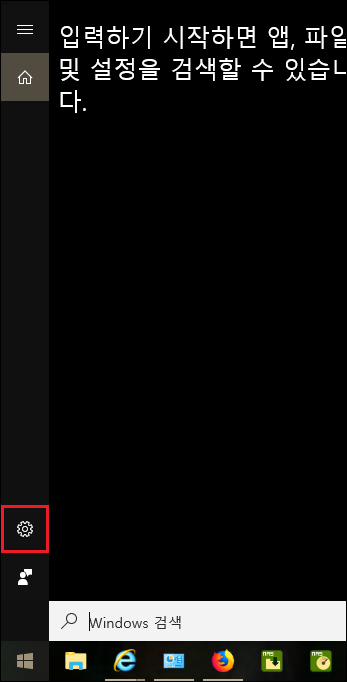
2) 아래 화면이 나오면 [네트워크 및 인터넷]을 선택합니다.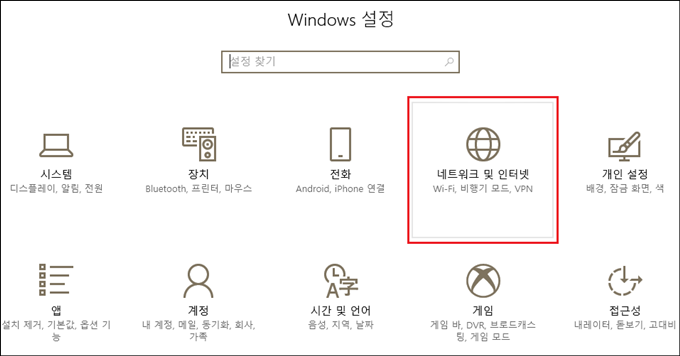
3) [VPN]을 클릭하고 [VPN 연결 추가]를 선택합니다.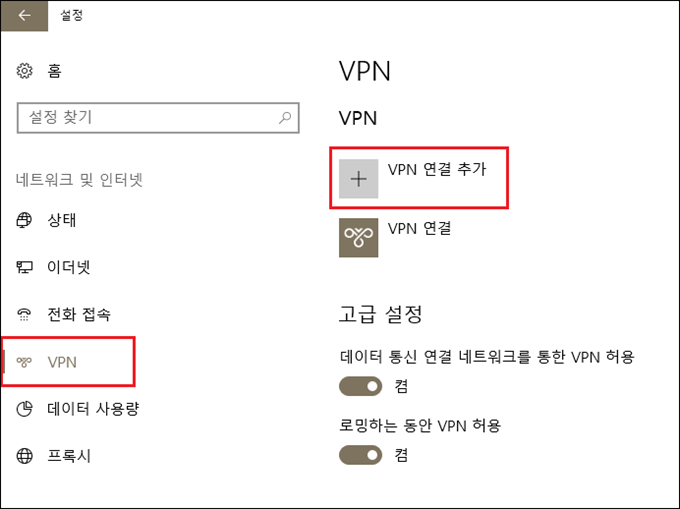
4) 연결하려는 VPN Server의 [서버 이름 또는 주소]와 [연결 이름]을 입력합니다.
(본 예제에서는 VPN Server 공유기의 외부IP인 100.0.0.2와 ipTIME을 입력하였습니다.)
([서버 이름 또는 주소]에는 외부ip 대신 등록된 ddns 주소를 입력할 수 있으며
[연결 이름]은 임의로 입력할 수 있습니다.)
VPN 종류는 [L2TP/IPsec 및 미리 공유한 키]로 설정하시고
VPN Server에 등록된 [사용자 이름]과 [암호], [미리 공유한 키]를 입력하고 [저장]을 클릭합니다.
(예제에서는 사용자 이름 : test_1, 암호 : 1234 를 사용하였습니다.)
([미리 공유한 키]는 VPN 서버에서 설정했던 비밀키와 같습니다. 서버에서 설정했던 12345678 을 입력합니다.)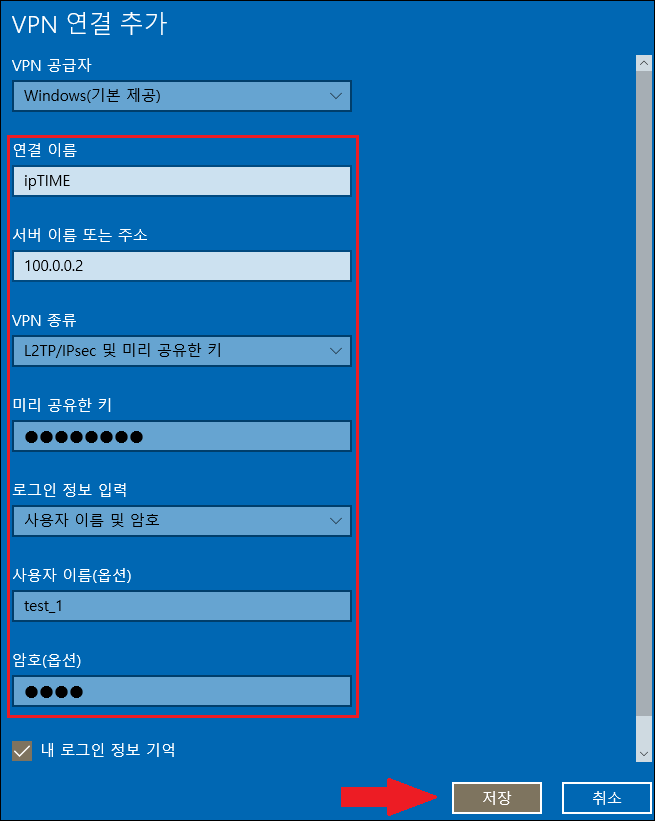
5) VPN 연결을 선택 후 [이 연결 시작]을 클릭합니다.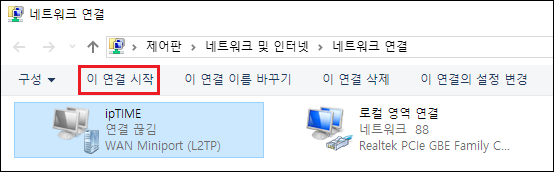
6) 미리 만들어놓은 ipTIME 의 [연결]을 선택합니다.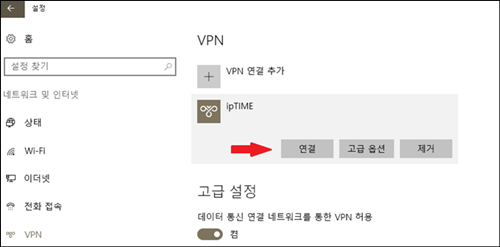
7) 정상적으로 연결되었다면 가상 사설망 연결이 아래와 같이 활성화 됩니다.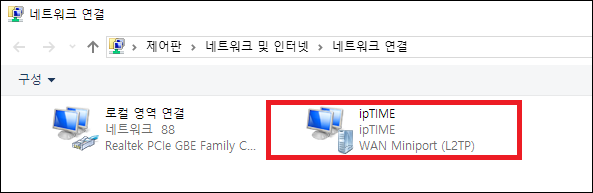
iOS VPN 클라이언트 설정 방법 (iOS 11.2.2 기준)
1) 설정 –> 일반 -> VPN -> VPN 구성 추가를 선택합니다.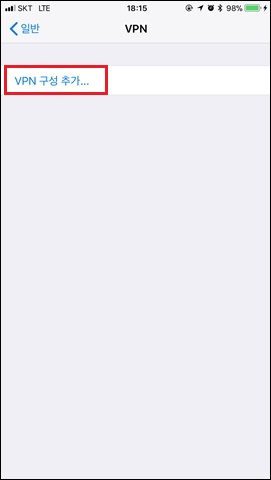
2) 유형은 L2TP 로 선택합니다.
연결하려는 VPN Server의 [서버]와 [설명]을 입력합니다.
(본 예제에서는 VPN Server 공유기의 외부IP인 100.0.0.2와 ipTIME을 입력하였습니다.)
([서버]에는 외부ip 대신 등록된 ddns 주소를 입력할 수 있으며 [설명]은 임의로 입력할 수 있습니다.)
VPN Server에 등록된 [계정]과 [암호], [비밀]를 입력하고 [완료]을 선택합니다.
(예제에서는 사용자 이름 : test_1, 암호 : 1234, 비밀 : 12345678 를 사용하였습니다.)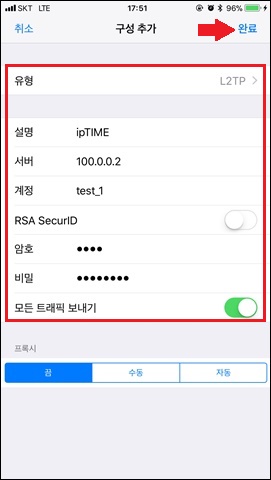
3) VPN 구성 – 상태에서 활성화를 시켜주면 연결이 가능합니다.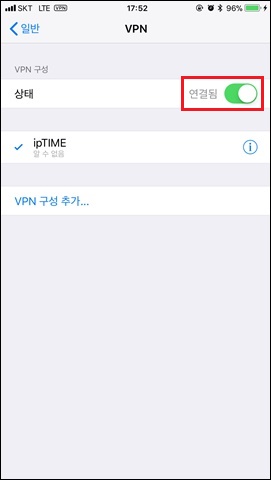
Android VPN 클라이언트 설정 방법 (안드로이드 7.1.1 버전)
1) 설정 – 연결 – 기타 연결 설정 – VPN – VPN 추가를 선택합니다.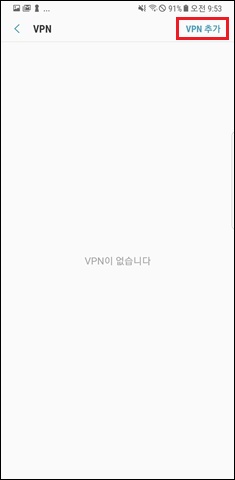
2) 연결하려는 VPN Server의 [이름]과 [서버 주소]를 입력합니다.
(본 예제에서는 VPN Server 공유기의 외부IP인 100.0.0.2와 ipTIME을 입력하였습니다.)
([서버 주소]에는 외부ip 대신 등록된 ddns 주소를 입력할 수 있으며 [이름]은 임의로 입력할 수 있습니다.)
종류는 L2TP/IPSec PSK 로 선택합니다.
VPN Server에 등록된 [계정]과 [암호], [IPSec 사전 공유 키]를 입력하고 [저장]을 선택합니다.
(예제에서는 사용자 이름 : test_1, 암호 : 1234, IPSec 사전 공유 키 : 12345678 를 사용하였습니다.)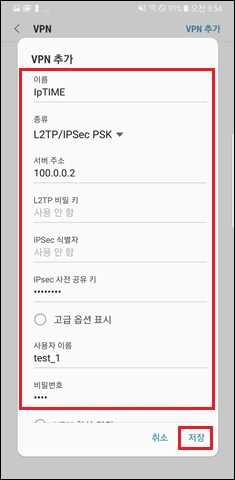
* 화면 잠금(PIN, 비밀번호, 지문, 패턴 등)을 사용해야만 VPN 이용이 가능합니다.
3) 정상적으로 VPN 추가가 되었으며 방금 만든 VPN인 ipTIME을 선택합니다.
한번 더 사용자 이름과 비밀번호를 확인하고 [연결]을 선택합니다.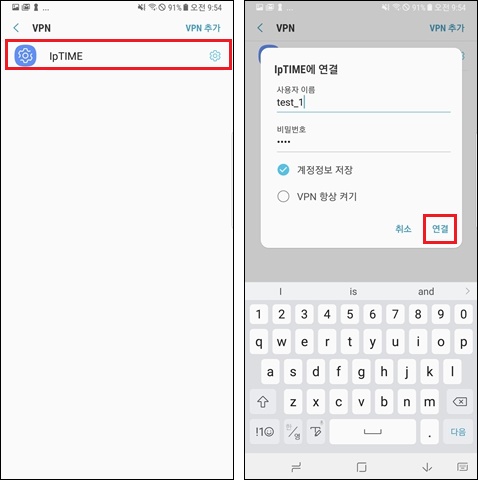
4) 정상적으로 연결된 경우 [연결됨] 메시지가 발생합니다.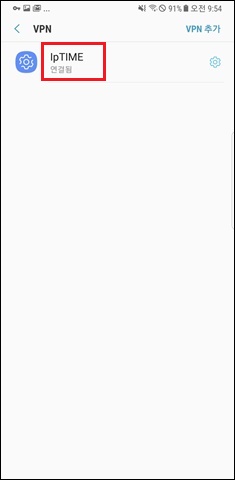
* Client에서 Server로 정상 연결되면 공유기에서 아래와 같이 확인 가능합니다.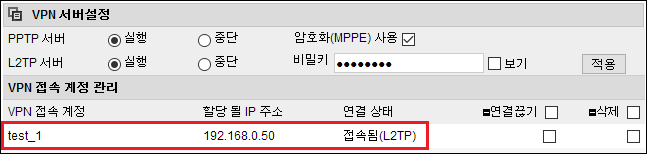
-------------------------------------------------------------------------------------------------------------------